

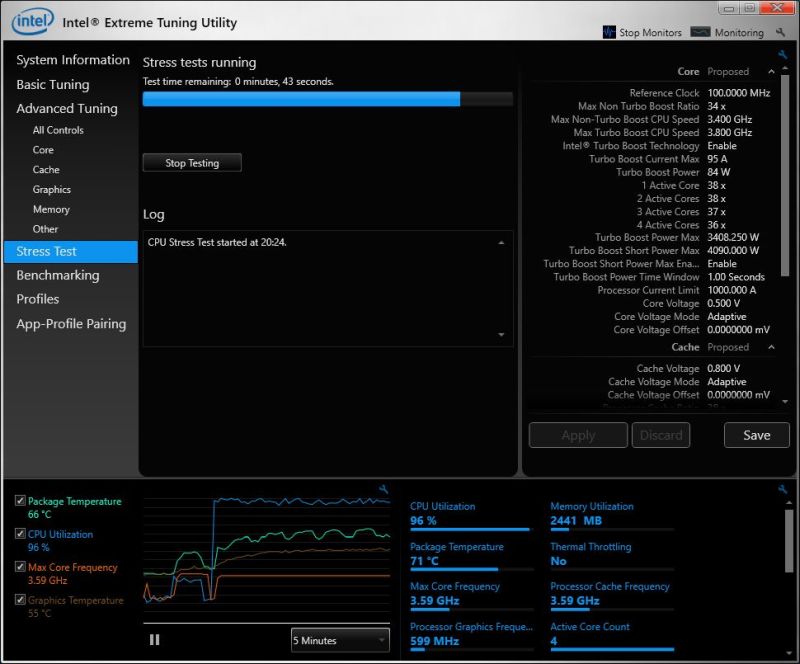
The final stage of the overclocking process ensures that your system will remain stable when using the overclocked CPU. Step Four: System Stability and Stress Testing Once you have made an adjustment, click the yellow “Apply” button in the Intel® XTU interface. Remember to make any adjustments slowly, and never to change more than one setting at a time. You likely won’t damage your CPU by adjusting other settings due to built-in safety features, but unless you know exactly what these settings do and how they will impact your CPU, sticking with those three fundamentals might be best. The Advanced Tuning section provides many settings you can experiment with, but if you’re new to overclocking, the primary settings to focus on are the Processor Core Ratio, Processor Cache Ratio, and potentially the Core Voltage. This means that if you set the Vcore to 1.1V, and then add an offset of +0.2V, you will be effectively applying a Vcore of 1.3 volts.


 0 kommentar(er)
0 kommentar(er)
